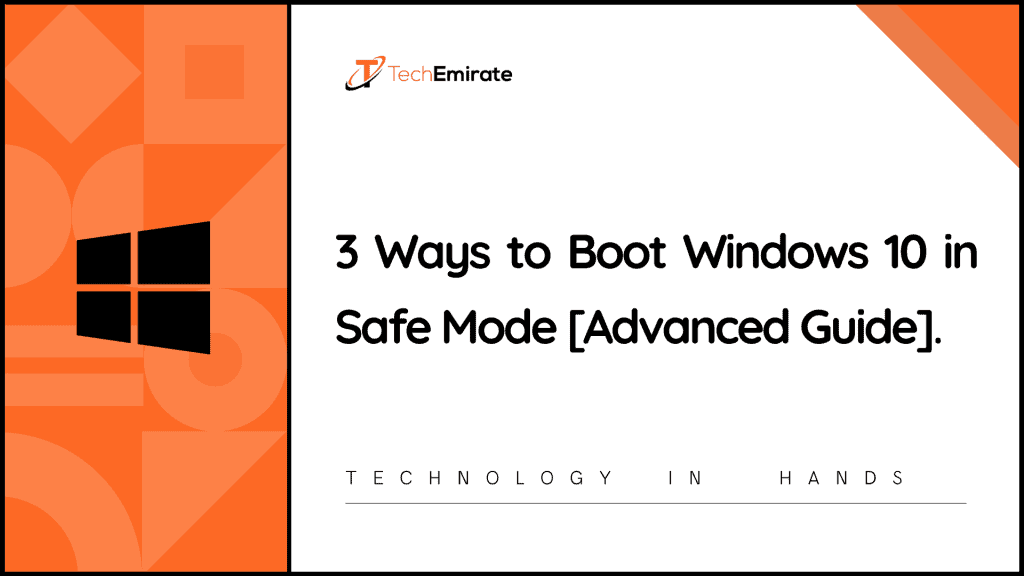If you want to start windows 10 in safe mode while booting, you need to learn how it can be done. There are various ways to boot Windows 10 in safe mode, but you need to choose the right one according to your situation.
However, you have two options when your device isn’t working, you can either start your Windows 10 computer in safe mode or use a USB with the same.
Either of the options can be chosen when it comes to booting your device.
Another option could be that you can use the recovery option in Windows 10. This feature helps you run commands or simply start Windows 10 in safe mode while booting.
Do you want to get detailed information about how you can boot Windows 10 in safe mode? If yes, then you need to keep unlocking this post.
Table of Contents
#1. How Can I Boot Windows 10 in Safe Mode?
If you find the login display of your Windows 10 PC, you can easily start your device in safe mode. For this, you just need to hold the shift key, and then click the restart option.
It is the easiest option to go with when it comes to booting a device in safe mode. However, in case of not face the above-mentioned situation, you need to look for other advanced options.
You need to find out ways that can help you boot Windows 10, especially in safe mode.
What Is the Process of Booting Windows 10 in Safe Mode?
Step-1: First, you need to find a power button that can be navigated either on Windows or the login screen. Click on it.
Step-2: Now, you need to hold the shift key, and then simply press the restart option.
Step-3: Choose Troubleshoot option.
Step-4: Go to the advanced settings option.
Step-5: Choose startup settings.
Step-6: Now, click on the restart option.
Step-7: In case of not find the startup settings feature, you need to look to see more recovery choices or options.
#2. How Can I Boot Windows 10 into Safe Mode with Networking?
If you want to keep connected with the internet while loading the least number of drivers, you will surely find it the right option to go with.
Whether you are going to download or troubleshoot something, you need to have a network in safe mode.
So, let’s check out how you can boot windows 10 in safe mode with networking.
- Go to network settings.
- Click on safe mode with the networking option.
- Choose the final option to run it.
I have Booted Windows 10 Safely
Once you could be able to boot your Windows 10 in safe mode, you need to look for other options.
It might be possible that you may not see the login display. There could be no difference. But once you logged in, you will notice the difference.
You will find the safe mode option in all four corners of your device’s display.
In case of trying to repair your windows 10 because it has a blue display with lots of errors, you need to follow other steps. Here you need to remember that finding a blue screen simply indicates the death of the screen.
Can I Start My Windows 10 into Safe Mode Especially While Booting?
If you notice that you aren’t able to start your windows 10 safely while booting it due to its blue death screen, you need to learn how to get rid of this issue.
Yes, you can easily learn how to log in screen even if the screen is in blue death mode.
For this, you need to use Windows 10’s automatic recovery process option. When you try three failed attempts to boot your device, you will notice that Windows 10 will automatically start recovering your device.
You can also switch off your computer three times without a proper shutdown process, and you will be able to uncover the power of the recovery feature of Windows 10.
Apart from the above-mentioned method, you can also cut the existing power supply to your device to make it shut down incorrectly. It will simply trigger the recovery option in Windows 10.
How to Download Windows 10 Recovery USB?
There are usually 2 options to make a windows 10 recovery USB port. Either you need to create a true derive or go with another computer loaded with windows 10. For this, you need to use a creative installation media maker or creator.
If you can easily access another device loaded with windows 10 OS, you can easily create a recovery USB. It’s the fastest option to go with.
For this, you need to follow the stated below guide:
Step-1: Choose the start option.
Step-2: Navigate the recovery derive option.
Step-3: Here, you need to remember that you should not forget to back up system files, especially to your recovery drive.
Step-4: Now click on the next option.
Step-5: You should have an empty USB drive that should be plugged in, especially before you start anything.
Step-6: Now, you need to choose a USB drive that you may want to use.
Step-7: Choose the next option.
Step-8: Now, click on create option.
Step-9: Let’s run it and wait for a few minutes so that it can be created.
Step-10: When your recovery derive process is complete, you need to boot your device in recovery mode.
Windows 10 Installation Media – How Can I Install It?
If you want to use an additional method of creating a Windows 10 USB recovery, you need to use installation media. It simply enables you in recovering windows installation.
If you want to create a windows 10 USB recovery, you need to have an empty USB drive that should be 8GB.
Now, you need to grab the latest windows 10 installation kid from Microsoft.
#3. How Can I Boot Windows 10 from USB?
If you want to boot windows 10 in safe mode from USB, you need to follow the stated below points.
Step-1: First, you need to ensure that your USB drive is thoroughly connected or not to the computer.
Step-2: Now, you need to power on the device.
Step-3: Click on ESC or you may also immediately press F12, F11, F9, F8, and or F1.
Step-4: However, most of the devices work when you press ESC, but if it doesn’t, you need to press other keys.
Step-5: Select boot order or boot device option.
Step-6: Choose the USB drive option for the booting.
Step-7: Having completed the aforesaid process, now your windows installation process will start immediately from the given USB.
Step-8: You also should hit a key to verify that you would like to boot from the given USB.