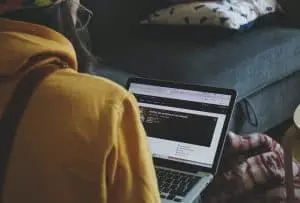Table of Contents
How to Fix “DNS Server Not Responding” Error
When you try to connect your browser to the internet, but couldn’t make it due to the error “DNS Server Not Responding ”, you need to fix it.
It’s seen that most of the users have to cope with DNS server not responding” error message or a similar message. In such a situation, you need to fix the problem.
But the question arises here about how to fix DNS server unavailable problem. Let’s check out how you can resolve the problem of the DNS server not responding problem.
Fix DNS Server Not Responding Problem
DNS (domain name system), is an innovative directory service. It is usually used for transforming especially alphanumeric names of the domain into available numeric IP points or addresses.
It’s a decentralized procedure that helps to distribute on different DNS servers.
When you enter an internet address in a search bar, it is forwarded by the available router to a targeted DNS server.
After that, the server dissolves the name of the domain into an available numeric sequence, and thus, returns to an IP address.
The problem comes when the DNS server doesn’t answer, you may not be able to visit a site. In such a situation, you receive an error message “DNS server not responding” or “DNS server unavailable”.
How to Troubleshoot DNS Server Unavailable” or DNS Server Not Responding”
When you receive error messages like the above mentioned, you need to accept that there is a server outage issue.
Since the DNS server may not be temporarily unavailable, you need to fix it using different options. Usually, you can easily fix this problem through a few firewall settings or browser switching.
How to Fix “DNS Server Not Responding” Problem by Altering Browser
When you receive a DNS server unavailable message, you need to check browser settings. You need to try alternative applications in order to get rid of this problem.
When it comes to finding the most convenient options to resolve this internet connection issue, you need to try Apple Safari, Internet Explorer, Google Chrome, and Mozilla Firefox.
It’s seen that by switching browsers, you can easily resolve this issue. In case of not finding the solution through switching browsers, you need to concentrate on updating your browser to the latest version.
You can also reinstall the application to get rid of this problem.
How to Fix DNS Server Not Responding Issue by Deactivating Firewall
If you notice that you may not be able to resolve your internet problem by following the aforementioned resolution, you need to look at Firewall settings.
For this, you need to follow the stated below instructions to learn how to fix the server not responding issue.
- Click on the Control Panel option.
- Here, you need to find out Firewall settings.
- Click on Deactivate the Firewall option.
- Check whether you can access to internet or not.
- If you still face this issue, you need to try another method.
How to Fix DNS Server Unavailable Issue by Restarting the Router
If you want to get rid of the DNS server unavailable issue, you need to try fixing it by restarting the router. It’s a kind of hard reboot process that may help you resolve the issue. For this, you just need to pull out the available power plug.
You need to wait about 30 seconds especially until all the available electrical apparatus have thoroughly powered down just before beginning up the available device again.
If you are receiving a “DNS server not responding” error message even after having done the above-mentioned method, now you need to select an alternative DNS option.
How to Choose Alternative DNS Server
If you couldn’t be able to get your DNS server not responding problem by trying the aforementioned methods, you need to try to select another DNS server.
There might be software crashes or similar issues, thus, you need to change your DNS server to get this off this problem.
Let’s check out what you can do to fix this problem by choosing an alternate DNS server.
- If you notice that your DNS server is overloaded due to various addresses of the internet, you need to make changes to its settings.
- You need to replace the DNS server of your internet provider to resolve this issue.
- Additionally, you may also try the Public DNS server to resolve the error message “DNS server not responding”.
How to Change DNS Server on Windows7, Windows 8, and Windows 10
If you want to get rid of the error message of the DNS server not responding or the DNS server unavailable, you need to change the DNS server on Windows. Let’s check out how you can change the DNS server on Windows 7, 8, and 10.
1 – Network Connections
- If you want to change the DNS server on Windows 7, 8, and 10, you need to browse through network connection properties.
- Choose the Windows button option available on the taskbar.
- Now, search for available Network Connections.
- Click on the “View Network Connections” option.
- Enter the command ncpa.cpl.
- If you are using Windows 10, you just can directly select the available “Network Connections” option.
2 – Choose the Network Adapter
- Choose available internet adapter in function or use.
- In the case of wireless network access, you need to click on the WLAN adapter in your wireless network connection option.
- In case of using a cable to access the internet, you need to choose the LAN adapter.
- Once you have an idea about the right network adapter, you just need to choose the properties option from the available menu to get rid of the issue.
3 – Choose Internet Protocol
- Now, you should choose the internet protocol.
- There could be 4 and 6 versions of internet protocol, thus, you need to select accordingly.
- In most cases, version 4 is basically used.
- Having selected version 4, you need to choose the Properties option.
4 – Change Your DNS Server Address
- The final step to learn how to change your DNS server address on Windows to eliminate the error message.
- Now, you either need to choose the “obtain DNS server automatically” or “Obtain an IP address automatically” option.
- If this doesn’t work, you need to confirm a working DNS server.
- You can also assign a desired DNS server address manually. For this, you need to choose the “Use following DNS server address” option.
- Click on the “Preferred DNS server” option, and then write 8.8.8.8 if you want to select the DNS server of Google.
- Now, choose an alternative DNS server option.
- Choose the OK option to confirm your chosen DNS server alternate.