If you ever notice that wireless capability on your windows 10 isn’t on, you need to learn how to turn on wireless capability Windows 10.
There could be various methods that can help you get rid of this problem. If you want to enjoy uninterrupted internet services, you need to learn how to turn wireless capability in windows 10.
When you notice that the given wireless connection option is turned off, you simply go with the wired connection option.
However, you can indeed turn on wireless capability by using wire, but it doesn’t mean that you should ignore the importance of learning how to turn on wireless capability in windows 10.
So, let’s find out the answer below.
Table of Contents
What Is Wireless Capability in Windows 10 and Why You Should Need It?
When you find that the adapter for given wireless connectivity isn’t functioning properly, you will find a notification regarding wireless capability.
Thus, wireless capability simply directs the usual definition to a given measurement that could certainly determine the adequate bandwidth within the given time.
In other words, every network adapter must have the ability, and thus it’s known as wireless capability.
Having known what wireless capability exactly is, now you need to learn why you need it.
Remember, you are required capability feature to turn on if you want to get connected with a given internet connection.
Thus, if you are coping with difficulty with your laptop or desktop, you should follow the steps and grab the desired solution.
Always remember that the wireless capability usually depends on the device and delivery you usually have installed on your desktop or laptop.
A Wi-Fi device usually has its distinct connectivity value that may not be altered.
Therefore, you should look for the capability of a network searching device i.e. Wi-Fi. Now, you know what exactly wireless capability is and why you need it.
Now, you need to learn –
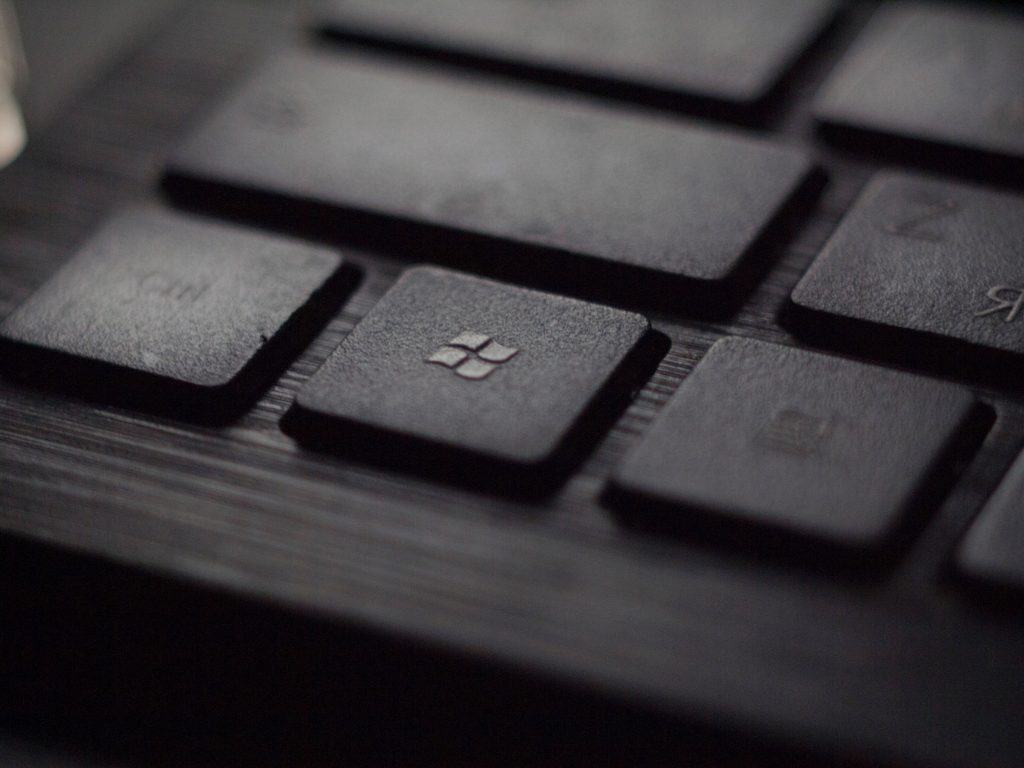
How Can I Turn Wireless Capability to Windows 10?
Now, you must have decided to learn how to turn on wireless capability in your windows 10. There are 3 effective methods that can help you turn on wireless capability in windows 10.
Do you still have various doubts about the same? If yes, then you need to keep reading the stated step-by-step guide on turning wireless capability Windows 10 or laptop.
Method 1 – Kindly Check Given Wi-Fi Option
Step 1. Check Manually
If you are using a laptop, you will a built-in Wi-Fi feature in the same to turn on wireless capability. So, you first need to confirm whether the built-in Wi-Fi option is turned on or off.
In the case of using a desktop computer, you need to go through its extension device option. Yes, you need to turn the extension device on. You just need to position the extension device inside the CPU.
Step 2. Wi-Fi Settings
- Go to the search bar of the device by clicking on the Windows key.
- Type Wi-Fi to find Wi-Fi settings.
- Click on the Wi-Fi Settings option.
- Check whether the Wi-Fi option is on or not.
- If you notice that the aforementioned method isn’t working, you need to move to explore an advanced method to wireless capability turn on.
Method 2 – Use the Advanced Method
Step 1. Go to Device Manager
- Press the Windows key in Windows 10 to find the search box.
- Here, you need to type the device manager to find it.
- Check whether Wi-Fi is turned on or not.
Step 2. How to Use LAN Connection
If you want to learn how to turn on wireless capability in Windows 10, you first need to learn how to use a LAN connection. For this,
- You need to click on the given Network Adapter option.
- From the given choices, you need to choose the LAN connection option.
- Remember by choosing the LAN connection option, you will be able to confirm whether Wi-Fi is turned on or not.
Step 3. Use Power Management
In the third step of the process, you need to double-click on the given first option available at the network adapter option. Having double-clicked on the first option, you will find the properties option. Here, you will find the power management option.
Step 4. How to Uncheck
Now, come to the fourth step. Here, you need to confirm whether the given option is thoroughly unchecked under the given Power Management.
Here, you will notice a message saying, “Allow the computer or device to turn off this computer or device to save power.
Method 3 – How to Turn on Wireless Capability Windows 10 by Updating the Adapter
Step 1. Go to Network Adapter
Browse through the LAN connection feature. Here, you need to right-click to choose the update option from the given side menu. It’s easy.
Step 2. Update
You may choose an automatic given search box for updating the given network adopter. Apart from that, you could also download the latest driver, and then upload this driver from your given storage.
Here one point should be noted you can also use third-party applications that would fetch the given updated version of drivers for you. These days, third-party apps are in vogue.
So, these are three effective methods that can help to learn how you can turn on wireless capability on windows 10 or a laptop.
FAQ about How to Turn Wireless Capability in Windows 10
Q) How can I connect with the given Wi-Fi?
Ans) You just need to click on the given network option. You will be asked for a password. Now, you need to provide the right password to connect to the given system.
Q) What’s the usual difference between the private and home network?
Ans) A private network comes incorporated with secured encryption, and thus your data would remain permanently safe. On the other hand, a home network can be used as a public network option. Hence, you can easily share your data or content with other devices by wireless or other connection.
Q) Tell me about the guest network?
Ans) Remember, a guest network could be a distinct feature of a wireless connection system. You can open a guest network according to your requirements of sharing data or the internet. The password for a guest network could be different from the primary network. This way, you provide incredible security to your primary network.

