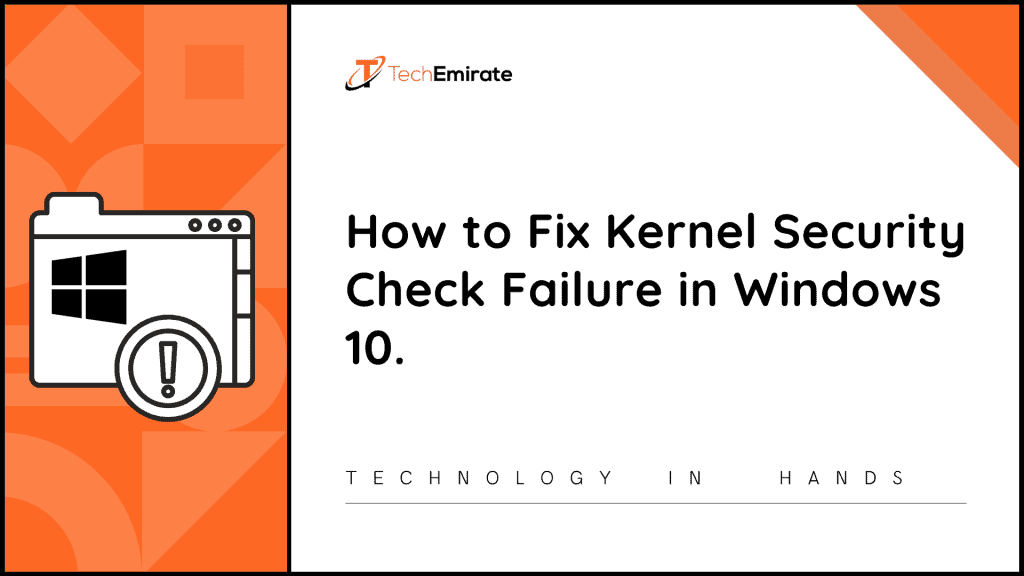When you encounter a blue screen or display of a dead issue, you need to understand that you may not be able to use your computer. You can even notice kernel security check failure errors.
However, this issue is usually found in Windows 7/8, but now Windows 10 also has the same problem. There could be various types of BSoD errors, but kernel security failure is certainly the most difficult one.
Table of Contents
What Is the Reason Behind Kernel Security Check Failure?
The key reason behind getting kernel security check failure errors could be incompatibility or data corruption issues. Remember, incompatibility or data corruption can be system to system.
When it comes to getting rid of this, you just need to troubleshoot the entire device. But the problem arises when you notice the troubleshooting of the whole system may consume lots of your time and effort.
It might be possible that there could be various minor reasons behind this error code. So, let’s check out what you can do to eliminate this problem from your device.
What Are the Common Reasons Behind Kernel Security Failure Issue?
- It might be possible that you are facing this issue due to incompatible drivers. Your drivers could be outdated or not updated.
- There could be memory or RAM issues.
- If you have just installed software, it might be possible that it may be struggling with other system options.
- A virus or malware attack could be a reason behind Windows system corruption.
- In case of having a corrupted or damaged hard disk, you have to face this problem on your computer.
How Can I Fix Error Kernel Security Check Failure?
If you want to fix the kernel security check issue problem in your system, you need to detect what could be causing it.
Having detected the reason behind the problem, you can easily eliminate it from your computer.
So, let’s check out a few methods that can help you fix kernel security checking failure errors.
Start with System Check
If you are facing a kernel security issue, you need to start detecting the problem by checking your system. You need to confirm whether your device is up to date or not.
Let’s check out the real process of fixing kernel check issues using system check.
- Go to the search box of your computer.
- Here, you need to type the word update and go directly to the main page.
- Or go to system settings and click on the check for updates option.
- Now, you need to choose the Windows Update option.
- Click on the install updates option.
- Having updated the system according to available system updates, you need to restart your computer.
Infection Scan Is Needed
If you want to detect the reason behind the kernel security check failure error, you need to go for an infection scan.
For this, you need to use the Windows security tool. If you are using other security software or antivirus tool, you can also use the same for infection scans.
Step-1: Go to settings.
Step-2: Navigate the security option.
Step-3: Click on the Windows Security option.
Step-4: Navigate virus and threat protection options.
Step-5: Now, you need to choose scan options.
Step-6: Select the full scan option.
Step-7: In case of finding malware or malicious stuff, you should remember that your security system may not remove it.
Step-8: So, you need to recover the whole system.
Have You Updated Drivers?
Another key reason behind the BSoD error is that you may have not updated drivers in the device.
So, if you want to fix the problem of kernel security check failure through drivers update, you need to follow the states below the instructions.
- Go to the “Device Manager” option.
- Choose the Hard Drive option.
- Click on the update driver option.
- Navigate the update all drivers option.
- Having updated all drivers, now you need to restart your device.
Have You Checked Hard Disk Drive?
One of the most common reasons behind kernel security failure issues is a corrupted or damaged hard disk drive.
Let’s check out how you can check the hard disk drive to fix the kernel security failure issue:
Step-1: Go to the search bar.
Step-2: Type Command Prompt or CMD.
Step-3: Now, right-click on the given best results option.
Step-4: Select the administrator option.
Step-5: Choose the run it as an administrator option.
Step-6: Having opened the command prompt, you need to enter chkdsk c: /f.
Step-7: Having entered the correct letter of the drive, you need to press enter key.
Have You Evaluated the Memory/RAM of Your Computer?
In case of acing RAM or memory issues, you may have to deal with kernel security check issues. If you are using desktop systems, you shouldn’t forget to evaluate the health of the memory or RAM of your device.
Let’s check out how you can fix the kernel security check failure issue by removing RAM/memory issues of your device:
- Navigate for Windows Memory Diagnostic option on your computer.
- Now, click on the best results option.
- Click on the first option, and then you need to check the restart & check for the option of the problem.
- You have to let the computer restart itself.
- Now, your device will start booting.
- You need to follow the given instruction on the screen to complete the process.
- Now, you can easily find whether there is any sort of RAM and memory issue.
- If you detect any sort of RAM issue, you need to replace it with a new one.
- You may also need to reset or refresh the motherboard memory system of your computer.
Have You Checked System Files?
In case of facing a BSOD kernel security check problem, you need to check the system files of your computer.
Here, you need to remember that due to corrupted system files, your computer may have to deal with security check failure errors.
So, let’s check out how you can do an SFC scan to remove the error of kernel security check failure:
- Type of command prompt or CMD on the search bar of your device.
- Navigate to the administrator option.
- Now, you need to run it simply as an administrator.
- Having opened the command prompt, now you need to enter SFC/scannow.
- Press enter key.
- Now, scanning is running.
- If you notice any sort of issue, you need to remove the same then and there.