Facing issues in connecting your Hisense Roku TV to any other device? If you want to stream a movie directly from any other device to your TV, then you are much required to screen mirror it. And hence, we are here with this article where you’re going to learn how to screen mirror to Hisense Roku TV.
Using a smart TV is hands down the most interesting thing ever one can do with a TV as there are plenty of features that you’re going to get in a smart TV. If you’re using a Hisense Roku TV, then you are going to get some difficulties while connecting it to your phone or laptop as compared to the android ones.
People mostly use the feature of screen mirroring for sharing audio, video, or even images from a smartphone or laptop to your TV. This feature is quite handy, and it does not take much time to complete the process. And to know how to achieve this, we are sharing the whole guide here.
Table of Contents
How To Screen Mirror To Hisense Roku TV to iPhone/Android
Most of the Hisense Roku TVs will let the user screen mirror the option without requiring anything extra. However, it entirely depends on the Roku OS your TV is using. You will be able to use an android device, Windows one, or even an iPhone to mirror it. But for completing it, the steps are different. So let us discuss the steps given-
How to screen mirror from Android to Hisense Roku TV?
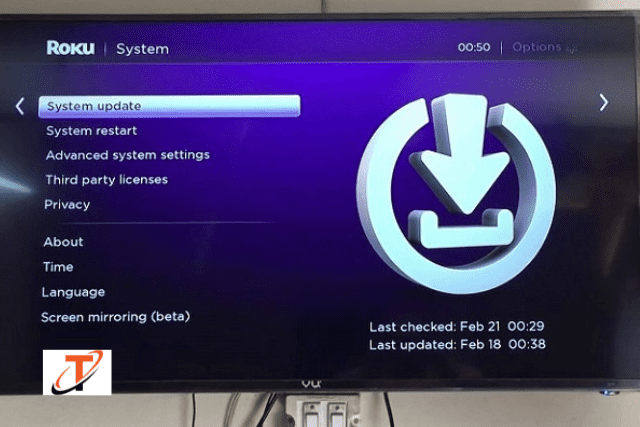
Follow the given steps to complete the whole process-
- To begin the process, connect your Hisense Roku TV and your Android device to the same wireless network.
- On your android device, go to settings and navigate to the screencast option. Note that it might be known in your phone as a wireless display mirror, screen mirror, screencast, wireless projection, or smart cast. Choose any.
- Once you have chosen the option, the list of wireless displays will be available.
- From the list, select Hisense Roku TV.
- Now there will be an option of a prompt dialogue box that says accept, ignore and always ignore, always accept.
- Choose accept or always ones.
- Now you will be able to see the android phone’s screen on your TV.
- And you’re done. You will be able to watch the whole video along with the audio.
How to mirror your iPhone to Hisense Roku TV?

Now if you’re not using an Android phone, then here’s how you can perform the task via iPhone.
- Ensure that both, your iPhone and Hisense Smart Roku TV are connected with the same wireless network.
- Now you will be required to use an app as the phone doesn’t have the screencast option available.
- Go to the app store and download Mirror for Roku-Airbeam TV.
- Now open the app and you will find the wireless displays and TV connected to the same network.
- Choose the Hisense Roku TV.
- Now the Hisense Roku TV will show a connection prompt, select the Always option.
- You’re now able to share the screen easily.
How to mirror from Windows PC to Hisense Roku TV?
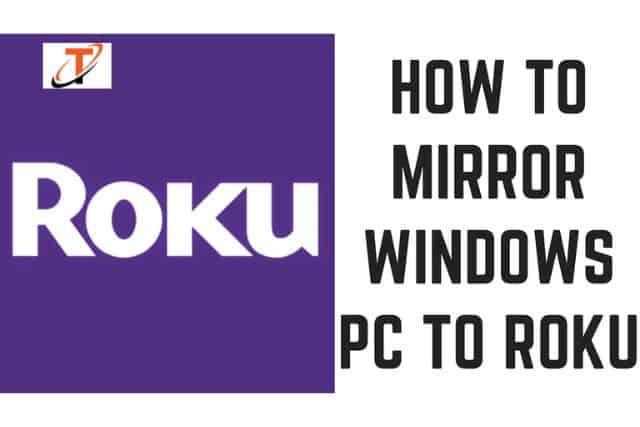
Before we head to the steps, please know that if your PC has windows 8 or above, then you will find an option called Project. With this option, you will be able to connect to any wireless display through your wireless network. Now to complete the process of connecting, you will have to complete the given steps here-
- First, tap on the speech bubble icon visible at the bottom right.
- Now you can see the action center/notification panel.
- Tap on the connect tile option available.
- Now the system will search for the wireless displays connected to the same wireless network.
- From the list, tap on Hisense Roku TV.
- Now you will again receive a prompt for permission. Accept that.
- Now you have the windows screen connected to the Hisense Roku TV.
Wrapping up:
These were the methods via which one can easily connect their Hisense Roku TV to their various devices. The methods given are very easy and hence, one can follow them without needing a third-party application. You will be able to stream as much content as you wish through this app and indeed, it is really easy and efficient to do that.
If you are facing an issue, then please comment below and our team will get back to you with an easy and straight solution to your problem.

