Task Manager on Mac – When it comes to learning how to open the task manager on Mac, you can easily find plenty of options to go with.
Actually, opening task manager on a Mac device is just like opening it in Windows. Just like Windows, you can also open or close apps on Mac using task manager.
But the actual problem comes when you have to deal with the Mac activity monitor.
Yes, you also need to open the activity monitor on Mac in order to remove unresponsive and unused applications, energy use, memory load, and CPU load.
Do you want to learn how you can open task manager on Mac? If yes, then you need to keep reading the stated step-by-step guide on how to open Task Manager on Mac.
Table of Contents
How Can I Quit or Eliminate Programs through Task Manager on Mac?
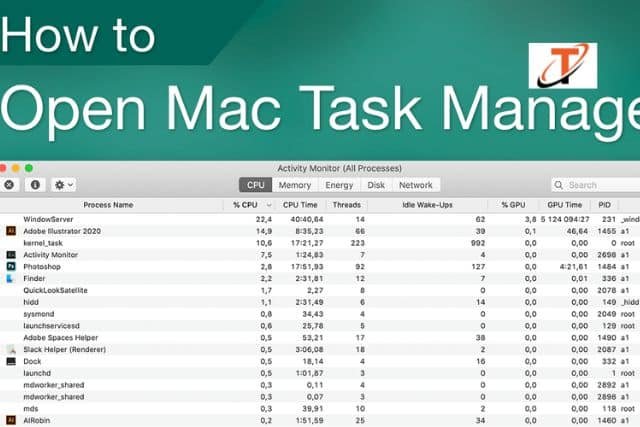
Whether you want to remove useless memory storage from memory or remove unused or hanging apps, you always need to unveil the features of the activity monitor on Mac.
So, when it comes to learning how you can quit programs using Task Manager on Mac, you need to understand the fact that the task manager is a kind of mini version of the available activity monitor.
What is the method to open task manager on Mac?
For this, you need to press down CMD + ALT + ESC buttons or keys. Having used the above-mentioned keys, you can open the task manager on Mac.
Here, you can detect programs or apps, that are functioning or not. If you notice that a particular app or program isn’t functioning, you need to click on the Quit option to get rid of it.
How Can I Use Activity Monitor and CPU Load on Mac?

Just like the task manager on Mac, the activity monitor on Mac also provides details about apps or programs, which are running or not working.
Now, the question arises here how can I open the mac activity monitor? This is the point where you need to follow the stated below points.
- First of all, you need to click on the Applications option.
- Here, you will find an option called Utilities.
- You may also search for the Utility option directly from the search bar.
- Having clicked on the Utility option, you can easily open the Mac activity monitor.
What Are the Sections on Mac Activity Monitor?

When you open Activity Monitor in Mac, you will find several parts of the same. Yes, there are various sections in the mac activity monitor such as –
- memory,
- CPU,
- energy,
- network,
- disk,
- And cache.
Moreover, the list of procedures also includes system apps, user apps, used by OS as well as invisible background functioning.
So, you can easily select which type of columns to show off or filter the processes just by going into the given “View” option.
Apart from quitting programs, you can also use the Mac activity monitor to install desired programs easily.
Let’s check out different sections of Activity Monitor on Mac.
CPU Pane – Performance Matters
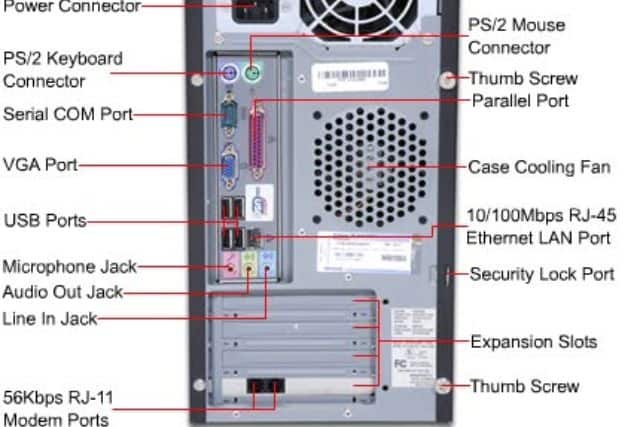
Here, using the CPU pane simply means detecting how different processes may influence the overall performance of the CPU.
You can find it next to the “Energy” pane on the activity monitor. With the help of this option, you can easily evaluate what programs could be affecting the battery runtime, performance, fan activity of your device, and temperature.
Moreover, you will also find an additional section just below the key window. Here, you will find the given below details.
- System – It means the percentage of given CPU capability presently being utilized by system procedures.
- Idle – It means that percentage of given CPU abilities is not in function.
- User – It indicates the percentage of given CPU abilities presently being utilized by applications or processes introduced by users.
- CPU Load – It shows the capability of the CPU presently being used by the system or user processes.
- Thread – It indicates the total number of given threads usually used throughout processes.
- Processes – It shows given all processes, which are running at the moment.
Memory Pane Indicates How Memory Is Presently Being Used
If you want to know how memory is being used at the moment, you need to unveil the feature called Memory pane.
You can check the stated below options in the memory pane of the Activity Monitor on Mac.
- Memory Pressure – It is a kind of graph that simply shows the memory resources available at the moment.
- Physical Memory – It tells about the available total amount of RAM.
- Memory Used – It indicates the amount of RAM, which is currently being used.
- App Memory – This indicates the memory status presently being used by processes and apps.
- Wired Memory
- Swap Used – Memory space, which is being used by the Operating system on a startup drive
- Compressed – It indicates the RAM, which can be compressed for other processes.
- Cached Files – It shows memory that was currently used by applications, but now is available for other software or apps.
Energy Pane
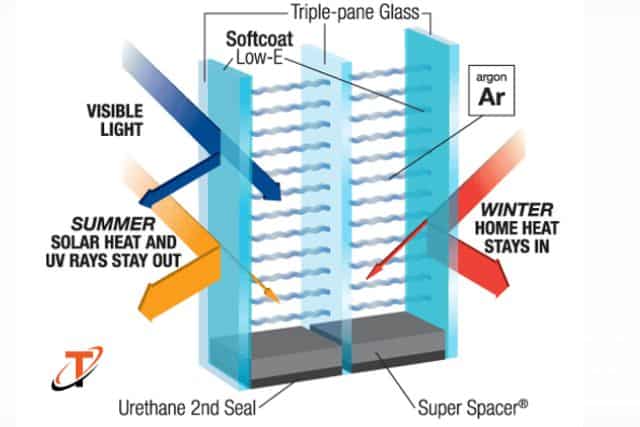
It offers details about total energy use. The energy pane simply tells the user how much energy can be used by each app.
You can check the stated below options in the bottom pane.
- Energy Impact – This shows the total amount of energy, which is being used by all applications.
- Graphics Card – Tells about the available installed graphics card.
- Remaining Charge – This shows the percentage of available battery or power backup.
- Time Until Full – Indicates the time that may your Mac device take for getting fully charged.
- Time Remaining – Tells about the potential time that Mac may take to keep functioning on the battery.
- Time on AC – It shows elapsed time as Mac was currently plugged in.
- Time on Battery – This Shows the time elapsed as the Mac was usually unplugged.
- Battery – Indicates the battery charging level over the previous 12 hours.
Disk Pane
The disk pane indicates how much potential data each process may read from or write to a given disk. Disk pane also helps you know about Writes out and Reads in.
The details can be found at the bottom of the available Disk pane.
Network Pane

Network pane helps you know how much data your device i.e. Mac is receiving and sending over a network.
Thus, you can easily know about available processes that may be sending and receiving the biggest amount of data.
Cache Pane
If you are using macOS high sierra 10.13.4 or an advanced version, the Mac activity monitor has an additional option for the same.
Cache pane helps you know about how cached data or content your local network may have downloaded, uploaded, or even dropped over a period of time.

